Pertama Langkah-langkah membuat bootable flashdisk:
- Download softwarenya
- Masukkan flashdisk anda kemudian buka aplikasi Rufus
- Klik gambar CD drive untuk memilih lokasi file ISO windowsnya
- Setelah memilih ISO nya, maka secara otomatis Rufus akan merubah file system dari FAT32 menjadi NTFS. Anda juga bisa merubah nama drive tersebut pada New volume label (opsional). Kemudian klik Start
- Akan muncul notifikasi bahwa semua data yang terdapat pada drive tersebut akan diformat, jadi pastikan bahwa anda sudah membackup semua data yang penting. Selanjutnya klik OK
- Proses ini memakan waktu kira-kira 20 menit
- Selesai! Flashdisk anda sekarang sudah bisa digunakan untuk media instalasi windows. Kemudian klik Close
Kedua Langkah Langkah Menginstal Windows 7
- Nyalakan Komputer atau Laptop, kemudian masuk ke Menu "BIOS", dengan cara menekan F2, pada beberapa laptop merk lain tekan Esc, F1, F10 atau Del Pada Komputer
- Atur Booting. Cari Menu Tab “Boot” untuk mengatur "Booting" Pertama menjadi Flashdisk
- Simpan Pengaturan kemudian "Exit Saving Changes"
- Komputer akan melakukan restart
- PC akan mulai booting dari Flashdisk
- Klik Apa saja pada keyboard, misalnya klik “Enter” dan waktunya hanya 5 detik, kalo 5 detik ga di klik, proses tidak akan terjadi, harus "restart" lagi
- Tunggu proses loading files hingga selesai
- Kemudian pilih Bahasa, Klik "Next"
- Klik "Install Now"
- Konfirmasi Persetujuan. Klik "I accept the license terms", kemudian Klik "Next"
- Pilih opsi "Custom advanced" untuk menginstal Windows 7 dari awal, sehingga nanti akan seperti baru, dan menghapus semua sistem yang lama

- Aturlah partisi yang sesuai keinginan
- Jika telah selesai melakukan partisi klick partisi yang akan di instal windows 7 yang baru "Primary", Kemudian Klik "Next"
- Kemudia tunggu hingga proses selalesai setelah itu komputer akan restart secara otomatis
- Setelah komputer restart, pada langkah ini jangan klik apapun, kalo diklik nanti mulai lagi seperti langkah di atas
- Komputer akan meneruskan instalasi kembali hingga completing instalation selesai
- Setelah semua proses selesai windows 7 akan di mulai, Isi Data-data dengan memberi nama
- Isi kata sandi jika diinginkan
- Isi produk key jika sudah punya "Product key", klik "Skip" jika belum punya
- Klik "Use recommended settings"
- Pengaturan waktu aktual, sesuaikan dengan yang dikehendaki, kemudian klik "Next"
- Dan akhirnya Selesai


















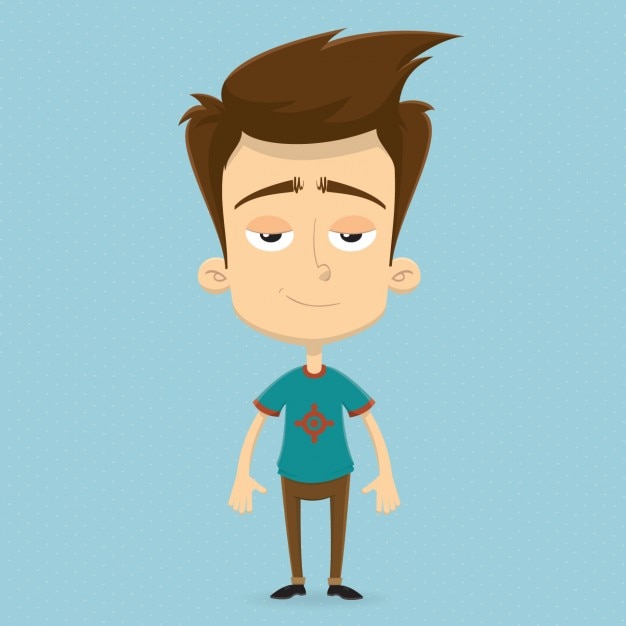
No comments