Langkah-langkah Membuat Form Login VBA Excel Dengan Username/Password Saja
- Buka Microsoft Excel, Ganti nama Sheet1 menjadi LoginUser dan ganti juga nama Sheet2 menjadi "Beranda".
- Tulislah "senbakusen" di cell B2 dengan yang akan kita jadikan sebagai Username atau Password login.
- Buka Visual Basic yang terdapat pada Tab Developer dan rancang sebuah userform yang akan kita jadi sebagai form login lengkapi element-element yang dibutuhkan menggunakan Tools dengan ketentuan sebagai berikut :
- Properties UserForm1, Ubah Caption "Login User", ubah warna Background sesuai selera anda.
- Properties Frame1, hapus Caption Frame1, biarkan kosong saja, SpecialEffect gunakan 6- FmSpecialEffectBump, atau atur sesuai dengan selera anda sendiri.
- Properties TextBox1, Ubah BackColor dan ForeColor sesuaikan dengan seleran anda.
- Properties CommandButton1, Ubah Caption "Masuk"
- Properties CommandButton2 Ubah Caption "Batal"
- Jika sudah pada tahap perancangan maka berikutnya kita akan memasukkan kode vba. Klik kanan pada CommandButton1 dengan Caption "Masuk" pilih View Code dan tulislah kode berikut ini :
Private Sub CommandButton1_Click()
If TextBox1.Value = Sheets("LoginUser").Range("B2").Value Then
Sheets("Beranda").Select
Unload Me
Else
MsgBox "Maaf..!! Password salah..!!Coba Lagi", vbCritical, "Login User"
End If
End Sub
Keterangan :
If TextBox1.Value = Sheets("LoginUser").Range("B2").Value Then Jika pada TextBox1 isi datanya sama dengan isi data pada Sheet LoginUser pada Range B2 maka akan melaksanakan perintah Sheets("Beranda").Select Sheet Beranda akan dipilih dan terlihat, Selanjutya Unload Me merupakan perintah untuk menghentikan tampilan Form Login. Else jika datanya yang diisi pada Textbox1 tidak sesuai atau berbeda maka akan menjalankan perintah MsgBox "Maaf..!! Password salah..!!Coba Lagi", vbCritical, "Login User" yang akan memberikan informasi peringatan menggunakan kotak dialog pesan bahwa password salah.If TextBox1.Value = Sheets("LoginUser").Range("B2").Value Then
Sheets("Beranda").Select
Unload Me
Else
MsgBox "Maaf..!! Password salah..!!Coba Lagi", vbCritical, "Login User"
End If
End Sub
Note : Dari keterangan diatas dapat dipahami bahwa Username atau Password yang digunakan untuk login terdapat pada Sheet LoginUser yang tertulis pada cell B2. Bagaimana jika kita ingin membuat username atau password langsung ditulis dalam kode Vba saja ? Caranya anda tinggal menggunakan kode berikut ini. Dipilih saja mana yang lebih cocok bagi anda dalam membuat aplikasinya
If TextBoxLogin = "Isis Sesuai Keinginan" Then
Sheets("Beranda").Select
Unload Me
Else
MsgBox "Maaf..!! Password salah..!!Coba Lagi", vbCritical, "Login User"
End If
Sheets("Beranda").Select
Unload Me
Else
MsgBox "Maaf..!! Password salah..!!Coba Lagi", vbCritical, "Login User"
End If
- Klik kana pada CommandButton2 dengan caption Batal, pilih View Code dan tulislah kode berikut ini :
Private Sub CommandButton2_Click()
Application.Visible = False
ActiveWorkbook.Close savechanges:=True
Application.Quit
End Sub
Application.Visible = False
ActiveWorkbook.Close savechanges:=True
Application.Quit
End Sub
- Untuk mencegah pengguna mengklik tombok close (x) bawaan yang akan menghalangi pengguna untuk masuk ke dalam WorkSheet maka tulislah kode berikut ini :
Private Sub UserForm_QueryClose(Cancel As Integer, CloseMode As Integer)
If CloseMode = 0 Then
Cancel = True
MsgBox "Gunakan Tombol Batal...!!!", vbCritical, "Login User"
End If
End Sub
If CloseMode = 0 Then
Cancel = True
MsgBox "Gunakan Tombol Batal...!!!", vbCritical, "Login User"
End If
End Sub
- Agar Form Login muncul otomatis saat pengguna membuka file, maka tulislah kode berikut ini pada ThisWorkbook
Private Sub Workbook_Open()
Application.Visible = True
UserForm1.Show
End Sub
Jika kita menginginkan Worksheet atau WorkBook Excel disembunyikan dan
yang muncul hanya UserForm Login saja makan ubah nila True menjadi False
Application.Visible = True
UserForm1.Show
End Sub
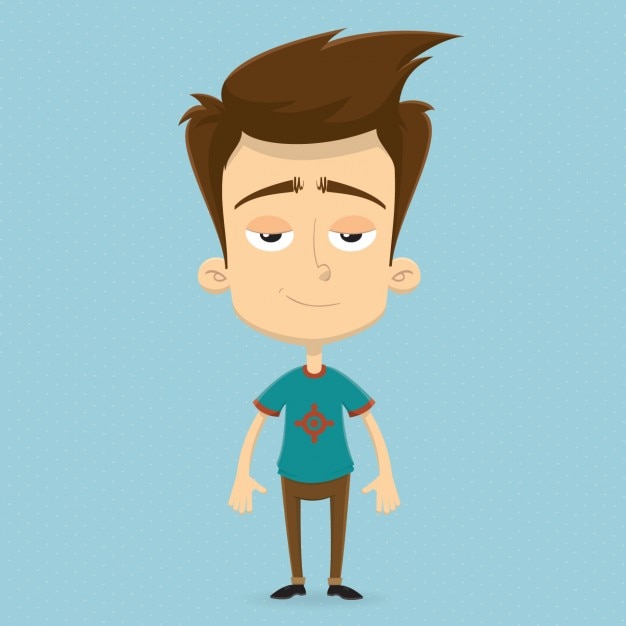
1 comment
Good
Sangat membantu